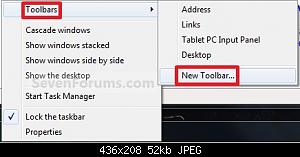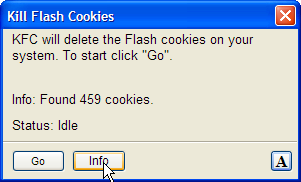How to Recover Files From Your Google Chrome Cache
I lost a bunch of files off of a web server. But I was able to recover some of them by looking in the cache in my browser. Here are some ways to find those files:
type about:cache in the browser. It will show you all the files in your cache. When you click on the links, it gives you info about each file. To see the actual files, strip down the url a little. For example, change
chrome://view-http-cache/http://lee.org/blog/wp-admin/images/fade-butt.png
to
http://lee.org/blog/wp-admin/images/fade-butt.png
————————————————–
If you have a lot of files to recover, try using chromecacheview, that’s chrome cache view. As their website says,
ChromeCacheView is a small utility that reads the cache folder of Google Chrome Web browser, and displays the list of all files currently stored in the cache. For each cache file, the following information is displayed: URL, Content type, File size, Last accessed time, Expiration time, Server name, Server response, and more.
You can easily select one or more items from the cache list, and then extract the files to another folder, or copy the URLs list to the clipboard.
————————————————–
You can try looking in the google chrome cache database on your computer but it’s all a bunch of crazy gobbly-gook.
————————————————–
You can also try recovering files that have already been deleted from your recycle bin. Recurva does a good job.